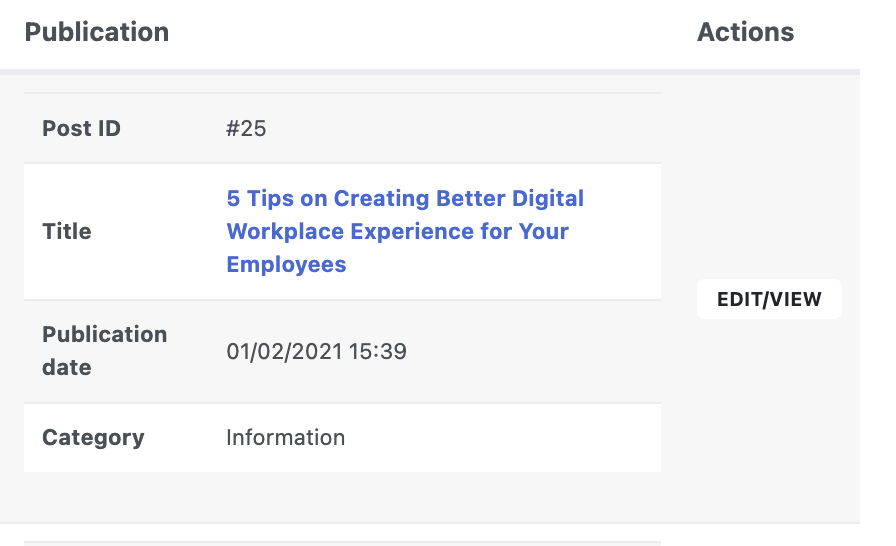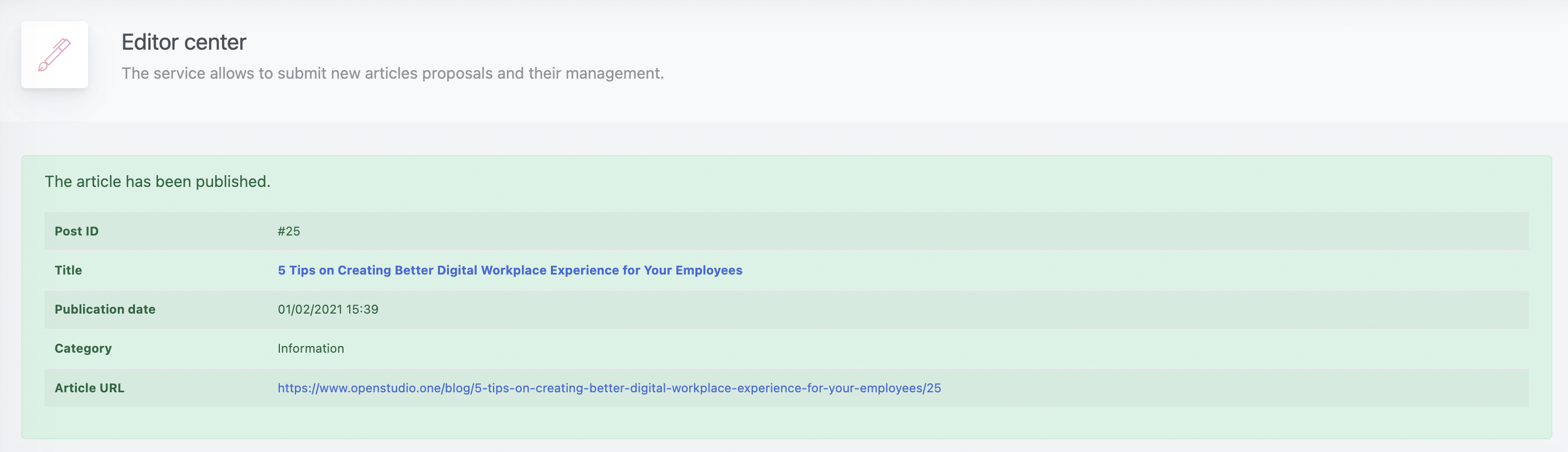Openstudio - What type of articles are qualified for the blog?
Only articles relevant with the scope of our services will be accepted.
Collateral topics such as Business management, Workspace tips and Digital business are accepted as well.
How do I qualify as an author?
You can at any time open a ticket and ask to Create an Author account, providing:
- An username
- Your email address
Once the account is created, we will grant you permissions to access to our Editor center application, through which you can submit article proposals on your own.
What is the procedure to submit an article?
Once you have created your account through our email invitation, we will grant you permission to see the Editor center, which will be available on the menu, under the "Cloud services" tab.
Accessing the application, may give you different options; to propose a new article or to manage your existing proposals, select "Author contribution"
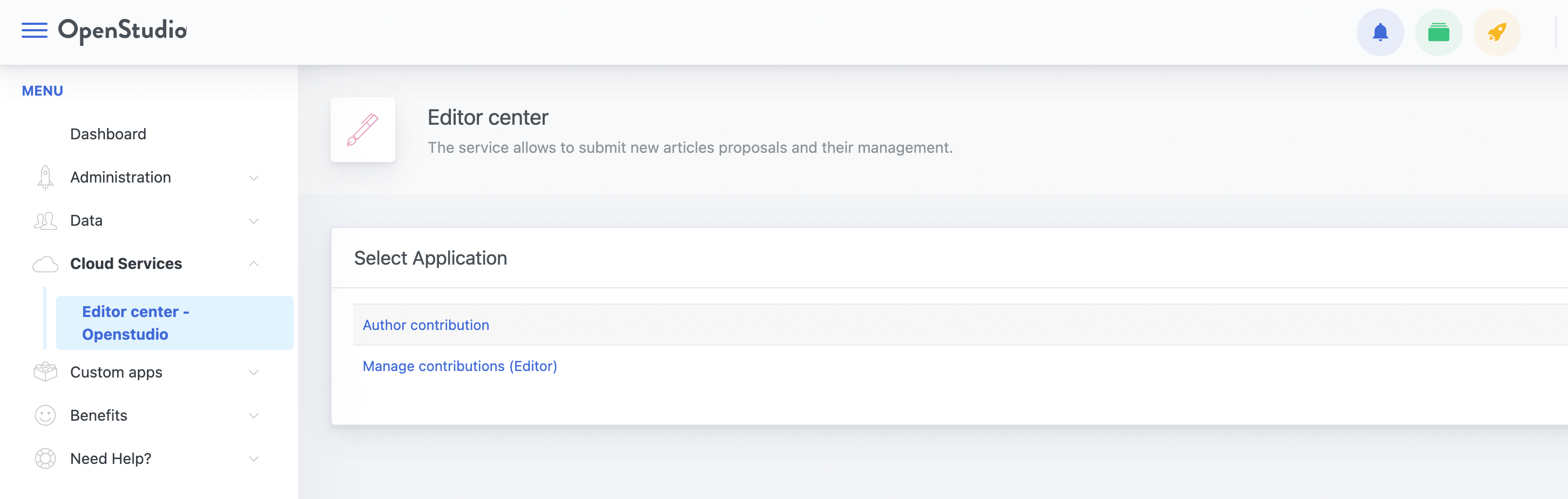
The panel will present you the list of your current and past proposals, including their status and main information.
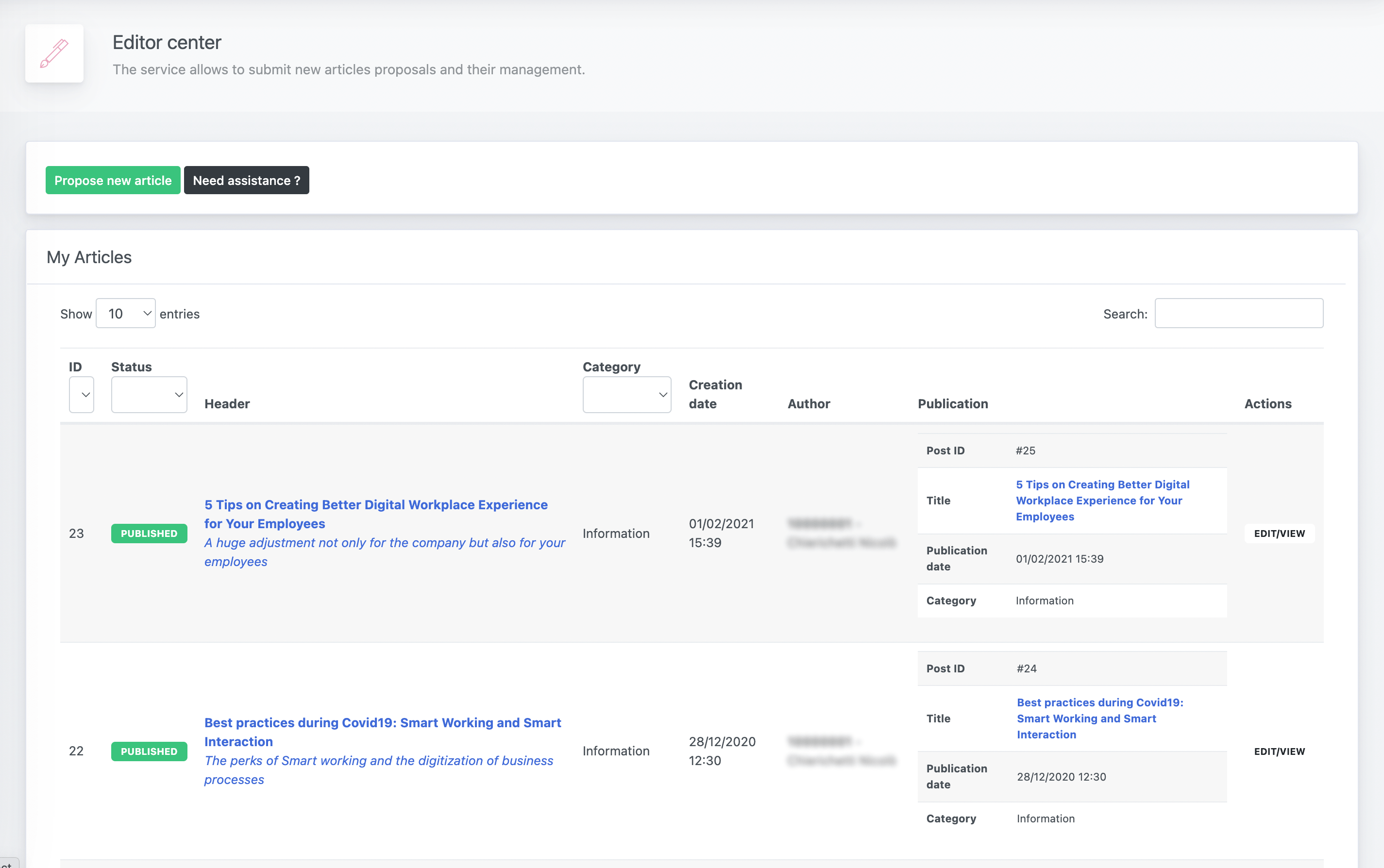
According to the status of the proposal, you will be able to perform different actions; here you find a recap of the full workflow and the related actions.
| Status | Description | Actions | ||||||||
|---|---|---|---|---|---|---|---|---|---|---|
Draft | The article is only visible to you and can be modified as long as you like. |
| ||||||||
Sent | The article has been sent to the reviewers. You can still modify it as long as you like; also, you can withdraw or delete it at any time. |
| ||||||||
Under review | The article has been received by a reviewer, which is analyzing its content. From this moment, you can no longer modify or delete the proposal. If necessary, you can open a ticket to ask for assistance or integrations. |
| ||||||||
Approved | The article has passed the review process and is ready to be published. You can no longer perform any action. |
| ||||||||
Published | The article has been published and it is live. |
| ||||||||
Request for changes | The article has not passed the reviewing process but it has not been rejected. The reviewer may have left some comments for the author in order to implement or correct it. |
| ||||||||
Refused | The article has been rejected and cannot be modified anymore. |
| ||||||||
Deleted | The article proposal has been deleted by the author |
|
How to submit a new article proposal?
From your articles' list, click on the Propose new article button.

From the following page, you will be request some information related to your article:
| Field | Description |
|---|---|
| Title | The main title of the article which also be used to generate the URL |
| Subtitle | A short subtitle for the article |
| Content | It is the content of the article. Please, avoid copy-pasting formatted/styled content; eventually paste only plain text. |
| Image/Picture | Upload an image to be used as background. The preferred dimension is around 1713x430px, but it is only required that the image is wide enough to fit the full-size screen. At the moment, it cannot be modified later, if not through ticket. |
| Tags | Provide a few keywords to reference the article, separeted by comas. (i.g. Business, Management, Smart-working). Spaces for multiple-word tags are not allowed. |
| Category | Cannot be modified. If a change is relevant, you can provide details in the comments. |
| Other comments for the reviewer | (Optional) You can leave some additional comments for the reviewer; these will not be published. |
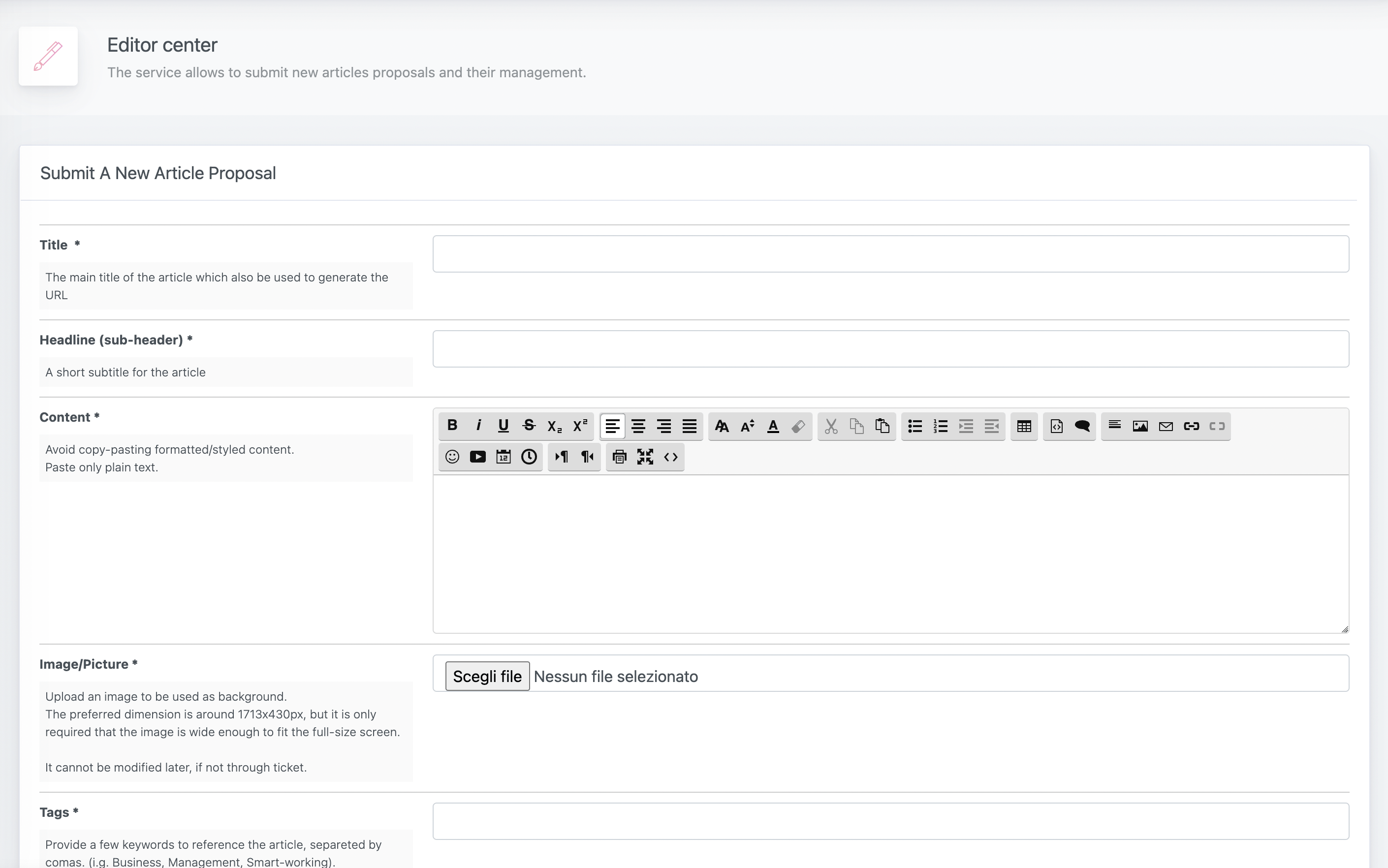
Once finished, you can click on Save Article as Draft to save the draft. You will be able to modify the proposal or to submit for review whenever you'd like.
My article got "Request for changes" - What to do?
From the details of the article, you will see a new field with the comments coming from the reviewer. Integrate the proposal and submit again.
How can I see if my article got published?
Every change of state from our side returns an email notification to you.
In any case, on the "My articles" page as well as in the article details you will see a dedicated tab with the link to the published article.